
Graphics, text files, InDesign files, and other files can be added to InDesign documents in a variety of ways.
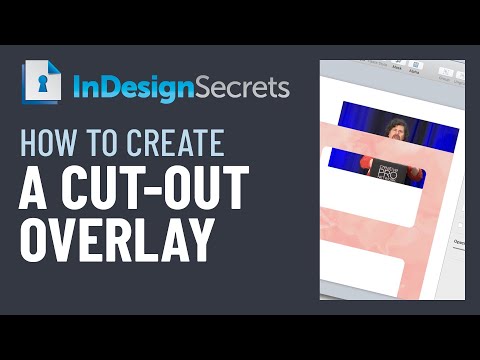
Select the appropriate file from the File menu. You can change the size of your frame by dragging and clicking on any of these handles. You can then click on your frame’s corner handles to view them. The Selection tool can be selected from the Tools panel. To change the size of your image, hold down the Shift key and drag the corners of it to the desired size. In the file menu (ctrl/cmd + s on the keyboard), choose Save (this option is always present). If you are unable to see the toolbar, you can access the Beginning an InDesign tutorial for instructions on setting up an interface. You can thicken your Stroke by selecting the Weight option. Two tools above the Swatches button in the right hand toolbar are accessible by selecting Stroke. You can rearrange your poster’s objects by right-clicking one and hovering over Arrange in the menu, then selecting Arrange from the options. If you’ve added additional elements to your poster, you may want to resize some of the images. By allowing the image to be relived, an image can be reoriented. This tutorial walks through some of the differences between different types of images on an InDesign poster.

You can also use the “Edit” dialog box to crop, resize, or rotate the image. This will open the “Edit” dialog box, where you can select a new image file to replace the existing one. It’s so nice to be able to switch out colors quickly with other cards, and see where the palette takes me.If you need to change an image in Adobe InDesign, you can do so by selecting the image with the Selection tool, and then clicking on the “Edit” button in the Control panel. I have a set myself, and I use them all the time to create a color palette with something tactile. I give you several unconventional ways of going about, most of them are fool-proof! Additionally, I highly recommend this set of Pantone postcards. Choosing a color paletteįinally, if you’re intimidated by even choosing what colors to use in the first place, I have a few resources for you! This blog post talks about my methods for choosing a cohesive color palette, even if you don’t consider yourself a creative. To swap the stroke + fill colorsĪnd lastly, if you want flip flop the stroke + fill colors, click the curved arrow next to the color thumbnails and the fill + stroke will swap places. Apply color to the selected letters or wordsįor text, if you want to only apply color to selected letters or words, double click inside your frame to edit your text, select just the letters or words you want to change, look up here to make sure the right thumbnail is active (fill or stroke), then select your color swatch to apply it. All of these stroke settings also work on a single line.
#INDESIGN IMAGE COLOR OVERLAY PLUS#
To adjust the thickness of the stroke, first select your object, then select which icon you’re applying the formatting to (frame or text), then you can customize the stroke in two places – up in the top toolbar – change the weight or change the style, OR in the Stroke flyout menu (if you’re not seeing it, Window > Stroke), change the weight and style again, plus several other ways to customize it. Adjust the width of the stroke in InDesign Then select what you’re wanting to apply the color to on the two icons next to the thumbnail – the square applies your color to the frame or object, the T applies your color to the text only, a shortcut to toggle between these two icons is the letter J on your keyboard, then select a swatch to apply that color. To change the stroke color, select your object first, then click on the stroke color thumbnail to bring it to the front to make it active as you're making color changes.

To change the fill color, select your object first, then click on the fill color thumbnail to bring it to the front to make it active as you're making color changes. When your object or text frame is selected - you can change the fill or stroke color in a few different places: up in the top toolbar, in the bottom left toolbar, in the Swatches flyout menu, or in the Color flyout menu. Stroke – the outline around the shape or text. Fill – just like it sounds, fills in the whole shape or text with a color.


 0 kommentar(er)
0 kommentar(er)
